

ACDSee照片管理器是浏览图片的强大工具。通过这个软件,你可以对你电脑中的图片信息进行分类管理,支持排序、移动图片、复制图片、编辑图片信息、设置浏览特效等。该软件提供了一个快速图片浏览器,您可以使用它来查看您计算机上的所有本地图片文件,并支持大多数图片格式。包括常见的JPG、JPEG、GIF、PNG。加载图片时,可以选择组合模式或过滤模式,并设置浏览的图片以幻灯片的形式播放。您还可以使用窗口查看工具同时浏览12张图片,该工具支持在线分享到脸书等社交网站。有需要的朋友可以下载试试!
软件功能
管理模式下拉菜单
管理模式下的下拉菜单可让您快速访问常用任务。下拉菜单包括以下内容:
导入:您可以从相机和其他设备导入照片。
批处理:您可以在其中运行所有的批处理编辑过程。
创建:在哪里可以创建幻灯片文件、PDF、PowerPoint演示文稿、CD/DVD、在线相册或档案?
幻灯片:您可以在其中配置和运行幻灯片。
发送:你可以上传到照片网站,FTP站点,或者通过电子邮件发送照片或Sendpix。
使用管理模式窗格
您可以根据自己的喜好在管理模式下打开和关闭窗格,并移动、浮动或堆叠任何窗格以自定义管理模式窗口的布局。
要在管理模式下打开或关闭窗格:
点按“显示”,然后选择您想要打开或关闭的面板。
移动窗格
您可以将窗格从停靠位置移动到新位置。您可以一次移动一个窗格,也可以移动多个堆叠的窗格。
移动窗格:
拖动窗格的标题栏,并将光标悬停在停靠指南针的任意箭头上。
当阴影框显示所需窗格的位置时,释放鼠标按钮。
要将窗格恢复到原来的位置,请双击其标题栏。
要移动停靠或浮动窗格:
请执行下列操作之一:
将窗格的选项卡拖到新位置。只有一个窗格移动。
将窗格的标题栏拖到新位置。堆叠在它下面的任何窗格也会移动。
如果使用双监视器,可以将窗格移动到第二台监视器上,以释放主监视器上的空间。
停靠窗格
当您在管理模式下选择窗格时,停靠罗盘将被激活,以帮助您准确放置窗格。对接罗盘包括具有外环和内环的箭头。当您将光标悬停在任何箭头上时,阴影框将显示窗格的潜在位置。
要在管理模式窗口中停靠窗格:
拖动窗格的标题栏或标签来激活停靠罗盘。
要使窗格靠近窗口的外部边缘,请将光标悬停在停靠罗盘的任何外部箭头上,然后释放鼠标按钮。
要使窗格环绕文件列表窗格或任何其他窗格的外边缘,请将光标放在停靠指南针的内箭头上,然后释放鼠标按钮。
软件特色
浏览器
ACDSee浏览器是用户界面的主要浏览和管理组件。当您用桌面上的快捷图标启动ACDSee时,您会看到它。在浏览器中,您可以查找、移动、预览和排序文件,以及访问组织和共享工具。
该浏览器由12个窗格组成,其中大部分在不使用时可以关闭。文件列表窗格始终可见,并显示当前文件夹的内容、最新搜索的结果或数据库中符合筛选条件的文件。浏览器窗口底部的状态栏显示有关当前选定文件、文件夹或类别的信息。
浏览器还有两个工具栏:主工具栏,提供常用命令的快捷方式;上下文相关工具栏,根据浏览器中当前选定的内容提供不同的快捷方式。
您可以打开和关闭窗格,将它们移到屏幕的不同区域,将它们堆叠在其他窗格上,或将它们放在浏览器的边缘。大多数窗格都有其他选项来进一步自定义它们的行为和外观。
观众
ACDSee Viewer以全分辨率播放媒体文件和显示图像,一次一个。您也可以在检视器中打开面板来查看图像属性,以不同的放大倍数显示图像区域,或者检查详细的颜色信息。
您可以通过在Windows资源管理器中双击关联的文件类型直接打开查看器,并且可以使用查看器快速浏览文件夹中的所有图像。检视器包含一个带有常用命令快捷方式的工具栏,以及一个位于检视器窗口底部的状态栏,状态栏显示有关当前图像或媒体文件的信息。
编辑方式
您可以使用ACDSee的编辑模式打开图像,以便用编辑工具和效果调整或增强图像。
编辑模式显示编辑面板上可用的工具,可自定义的菜单,不使用时可以关闭或隐藏。单击菜单上的工具名称将在编辑面板中打开该工具,您可以在其中调整设置以编辑或增强图像。
编辑模式还包含一个状态栏,显示有关正在编辑的图像的信息。
安装方法
1.下载解压后的文件,找到“acdseephotomanager 2009-11 . 0 . 113 . exe”双击安装。
2.阅读软件安装协议,单击我同意,然后单击下一步。
3.输入用户的相关信息,点击下一步。
4.选择安装类型。建议默认就够了。单击完整版开始安装。
5.选择需要处理的文件类型,然后选择全部。
6.现在,您已经准备好在您的计算机上安装ACDSee照片管理器,并单击安装。
7.软件正在安装,请稍候。
8.安装完成后,单击“完成”退出安装。
使用方法
轻松组织、查找和共享
组织在前面。
当从相机或其他存储设备中拖动图像时,使用新的导入照片功能来设置类别、关键词、评级和创建备份。导入完成后,你的文件已经整理好了,可以随时浏览和分享!
使用保存的搜索节省时间。
使用ACDSee 2009的“搜索”面板,根据文件夹名称、文件名、位置和元数据构建复杂的搜索。现在,通过在将来存储搜索,您可以使用简单的“保存的搜索”功能,并在组织窗格中单击一次来重新运行保存的搜索,以节省时间。
分享世界各地的照片
通过将类别、关键词和评分嵌入到图像的XMP区域,轻松地与其他ACDSee用户分享。在系统和电脑之间灵活移动图像。您甚至可以将不支持相机元数据的文件格式嵌入信息,包括PNG和GIF。
更大的编辑灵活性
保持原样
让您的照片更有创意,而不必担心更改原件。ACDSee 2009现在会在您首次编辑文件时保存原始图像的副本。即使经过多次编辑,原件也可以随时恢复。
画你的画。
使用自定边框、阴影或边缘效果来给照片添加条理。
提高可用性
炫耀你的照片
尝试新的和改进的自动幻灯片功能,现在包括添加平移和缩放,黑白和棕褐色效果或播放您的幻灯片MP3的选项。
设置您的首选项
使用新的和改进的快速入门指南自定义ACDSee 2009。使用快速入门指南设置默认启动文件夹,浏览器显示方案,对文件进行编目,并将所有现有的ACDSee数据库导入到一个位置,或者退出以立即开始使用该应用程序。
使用说明
使用浏览器
您可以使用检视器以图像和媒体文件的实际大小或不同的放大倍数来显示它们。您也可以按顺序显示一组图像。
查看器窗口包含四个主要区域:
查看器工具栏:查看器工具栏位于查看器的顶部和菜单栏的下方,为常用工具和命令(如缩放和滚动工具)提供快捷按钮。您可以设置工具栏上的选项来显示或隐藏工具栏,并使用大图标或小图标。
编辑工具栏:位于浏览器的左侧,编辑工具栏提供了在ACDSee编辑模式下可用的编辑工具的快捷方式。
查看区域:这是主查看器区域,显示当前图像或媒体文件。您可以自定检视器窗口,放大或缩小图像和媒体文件。
状态栏:状态栏位于视图区域的底部,显示当前图像或媒体文件的信息和属性。它还显示用于评级和标记的覆盖图标,您可以单击编辑。
查看器还可以显示“属性”窗格,以显示有关图像或文件的数据库和IPTC信息。该浏览器还有一个导航器、一个放大镜和一个直方图窗格,每个窗格都显示详细的图像信息。
若要在检视器中打开图像或媒体文件:
在“文件列表”窗格中,执行下列操作之一:
选择一个文件,然后按Enter键。
双击该文件。
右键单击图像或媒体文件,然后选择查看。
要在检视器中打开一组图像:
在文件列表窗格中,选择一组图像。
按回车键。
要浏览图像,请执行以下操作:
要查看序列中的下一幅图像,请单击查看|下一幅图像。
要查看序列中的上一幅图像,请单击查看|上一幅图像。
默认情况下,查看器显示文件夹中的所有文件。您可以将查看器自定义为仅显示在文件列表窗格中选择的那些文件。
以全屏模式查看图像
您可以使用显示器的整个屏幕来显示图像。在全屏模式下,窗口边框、菜单栏、状态栏和工具栏全部隐藏,只有图像可见。如果您想总是以全屏模式查看图像,您可以将此选项设定为查看器的默认选项。
若要以全屏幕模式查看图像:
在检视器中打开一个或一组图像。
单击查看|全屏。
右键单击图像,通过快捷菜单访问查看器工具和选项。
要退出全屏模式:
请执行下列操作之一:
按下f键
右键单击图像并选择全屏查看。
使用查看器面板
打开检视器面板:
在检视器中打开图像。
请执行下列操作之一:
单击查看|直方图以显示图像的直方图。
单击视图|放大镜放大光标下的图像区域。
单击查看|导航器显示放大图像的缩略图。
单击查看|以显示文件属性、数据库或关于映像的IPTC信息。
返回浏览器
您可以随时关闭查看器窗口并返回浏览器。
要从浏览器窗口返回浏览器:
请执行下列操作之一:
按Esc键
按回车键。
双击该图像。
单击文件|浏览。
单击工具栏上的浏览按钮。
教师微助手出品,必属精品。其实,你知道吗?普通人离速效装逼,只是一份模板的距离。来吧,这226说课模板,带你速效完
2024-02-17-
ToonMe怎么取消自动续费?自动续费关闭方法 2023-11-12
-
怎么不让快递放菜鸟驿站 2023-11-12
-
妄想山海怎么加好友 加好友方法大全 2023-11-14
-
绯红之境兑换码最新2021 礼包兑换码大全 2023-11-12
-
欢乐射手能提款吗 欢乐射手领红包是真的吗 2023-11-16
-
菜鸟驿站怎么送货上门 2023-11-13
























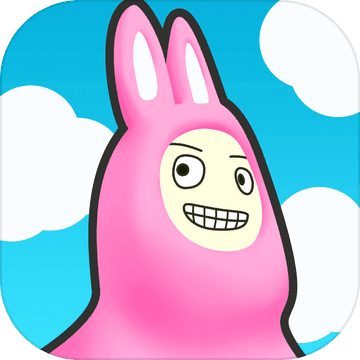







用户评论
终于发现一款比Picasa更好的照片管理软件了!ACDSee Photo Manager操作简单,功能强大,支持的格式也多,还能批量处理图片,简直太方便啦!
有17位网友表示赞同!
我一直用Adobe Lightroom来做照片编辑,但有时候它的功能就显得有点儿过多了,没必要那么多复杂的操作。看到ACDSee 感觉还不错,界面清爽简洁,适合快速整理和浏览照片。
有7位网友表示赞同!
试用了ACDSee Photo Manager几天了,说实话,我的电脑有点老,软件打开的速度还有些慢,其他方面倒是挺好用儿的,希望官方能优化一下性能问题,体验会提升很多!
有14位网友表示赞同!
这款ACDSee Photo Manager真的太适合入门级用户了,有很多自动调整功能,即使不会编辑照片的人也能轻松搞定,我妈也学会用了哈哈!
有11位网友表示赞同!
我对ACDSee Photo Manager的评比是好评加推荐!它解决了我的很多烦恼。像快速查找特定照片、对图片进行高效处理,都能做到轻而易举!强烈建议有相同需求的用户一定要试试看!
有6位网友表示赞同!
为什么ACDSee Photo Manager会自动把我的照片压缩到这么小?我需要原始大小的照片才能编辑啊!这个功能设置的太难用了
有8位网友表示赞同!
这款软件的功能很强大,特别是RAW格式图片处理部分做的相当不错,能调出非常细腻的效果。不过价格稍微有点贵,学生。负担比较大……
有20位网友表示赞同!
ACDSee Photo Manager界面简洁明了,操作简单方便,但功能方面相对来说还是缺了一些亮点,比如。。编辑功能就差太多了。总体来说还行吧。
有20位网友表示赞同!
我以前用Windows自带的图片查看器,后来实在看不下去了发现这款ACDSee Photo Manager简直是神器!操作流畅,功能强大,让我再也不用忍受那些老旧的操作UI了!
有17位网友表示赞同!
软件的功能确实很丰富,但学习成本也比较高,很多高级功能需要仔细研究才能明白,对于新手来说可能有点不好上手。希望官方能提供更完善的教程支持
有9位网友表示赞同!
ACDSee Photo Manager太适合收藏照片的人啦!它可以按照日期、地点、人物等类别进行分类很方便,还能生成漂亮的相册,保存回忆真是太好了!
有20位网友表示赞同!
这款软件确实强大,但更新实在是太频繁了,每次更新还会出现一些bug,感觉开发团队有点仓促的感觉……希望以后能更加注重稳定性和用户体验!
有13位网友表示赞同!
试用免费版后发现ACDSee Photo Manager的功能还挺全面的,尤其是我想进行批量编辑的需求都能满足,可惜我预算有限,还是选择更便宜的软件使用。
有8位网友表示赞同!
一直想找一款替代Photoshop的照片管理软件,经过尝试后我还是觉得ACDSee Photo Manager没有那么完美。整体来说功能还算不错,但操作界面可以再优化一下,显得有点老旧
有7位网友表示赞同!
我的需求比较简单,Just want a clean and easy-to-use photo management app. ACDSee Photo Manager really delivers. I like the interface, it's clean and intuitive, and finding what I need is always quick and straightforward.
有6位网友表示赞同!
ACDSee Photo Manager让我能够更有效地管理我的照片库,节省了大量的时间。它提供了许多组织和分类选项,可以根据时间、地点、人物等不同维度进行整理,非常方便!
有20位网友表示赞同!
这款软件的功能确实不错,特别适合用的人群是拥有很多照片的摄影师和爱好者,如果只是偶尔处理些图片,可能功能过于强大导致性价比不高。
有14位网友表示赞同!